Instructions for Entering an Agency Specific Course for Training Credit
Printable PDF Instructions on how to complete and submit specific course information
To enter agency specific training NOT listed in the list of pre-approved courses, log into the POST Portal and click the "Training & Events" tab. Select the icon labeled "Submit Completed Training for Approval"
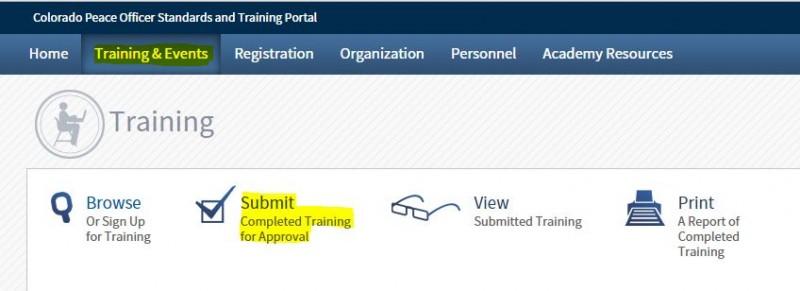
When you come to the "Training Event Information" page, select "Entering My Own Course Information"(shown highlighted in the screenshot below) and select "Continue."
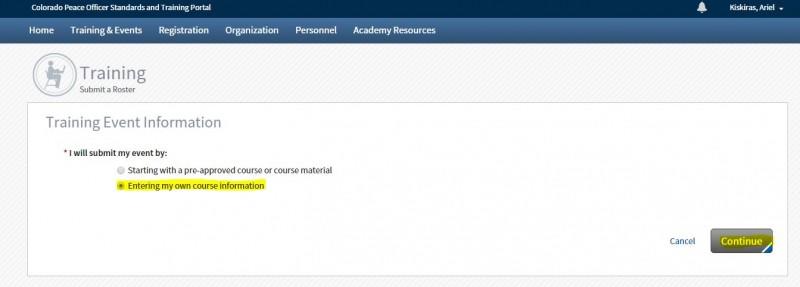
On the "Training Description" page, please complete the following fields:
- Course Title: Exp: "Child Homicide Investigations", "Advanced Gangs", "Grant Writing", etc.
- Course Number: NOT NEEDED
- Description: This field is optional unless the course is a Firearms Qualification course. If shooting a firearms qualification course, please enter the training completed to justify the hour(s). (See screenshot, below, for an example)
- Start Date and End Date: Date student participated in the class
- Training Category: Please select "All Attendees Will Have the Same Training Category." From the dropdown box, scroll to the appropriate category for the course. IMPORTANT PLEASE READ: If you are entering a Driving, Firearms or Arrest Control course, use the Perishable Skills Training category. You will not get credit for In-service perishable skills requirements unless you use this category.
- Hours: Select "All Attendees Will Have the Same Number of Hours" and enter in the number of hours or minutes of the training. If students have different hours for the class click, "Each attendee may have a different number of hours". After the roster is complete you will be able to enter hours for each student individually.
When entering minutes, you must use the percentage of an hour rather than the actual minutes. Exp:
0.75 45 minutes of training
0.5 30 minutes of training
0.25 15 minutes of training
1.5 1 hour and 30 minutes of training
4.25 4 hours and 15 minutes of training - Instruction Provider Type: Click on "Official Provider/Certified Instructor" and in the box below enter which agency or which provider taught the class. Examples of providers could be: Red Cross, Police One, V-Academy, Jefferson County Sheriff’s Office, etc.
- Instructor: Name of the specific instructor; if more than one instructor taught the class, only put the lead instructor down. (Email and phone number of instructor are optional)
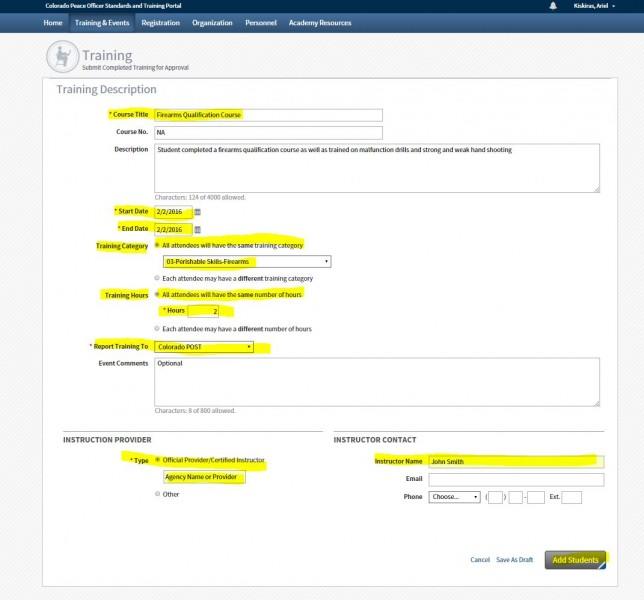
Once the "Training Description" page is completed, select the "Add Students" tab.
There are several options for adding students to the course you just created:
- Add an entire roster all at once if all individuals from your agency attended the training.
Put the cursor in the box that shows, "Enter name (as Last Name, First Name) or PID." A drop-down roster of all individuals appointed to your agency will appear.
Select "All active employees from _(your agency name)_"
Then select "Add to Roster" and your entire agency will be displayed on the roster.
Note: If you had a few officers that did not attend the training, there is a "Remove" button next to each officer to take them off the class roster. - Add students individually
You can do this by scrolling through your roster and selecting students OR by beginning to type the student's last name or PID, and then "Add to Roster" one at a time:
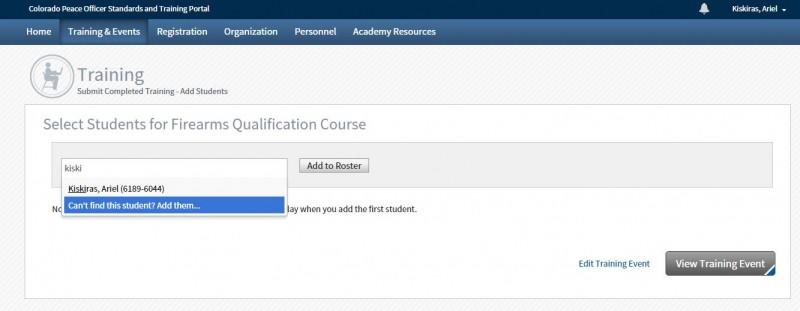
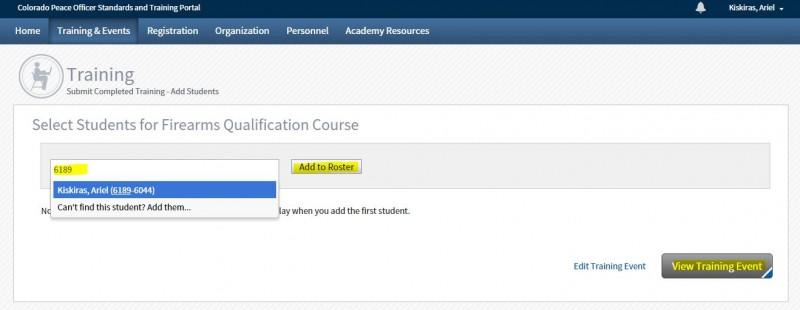
The following screenshot is what your roster will look like after you select "Add to Roster" button. You can continue to add students. Once your roster is complete, select the "View Training Event" button. The last step is to make sure the correct information has been entered for the training class and to make corrections if necessary:
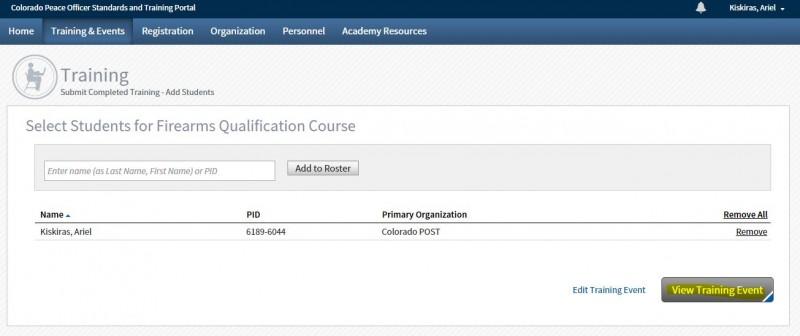
Use the "Edit" buttons to make corrections to the course itself or the roster of students. If you would like to submit a document (such as a training roster or certificate) with this training, click on "Add a Document." A file browse window will automatically open. Locate your saved document and upload the document. Please add a brief description of the document.
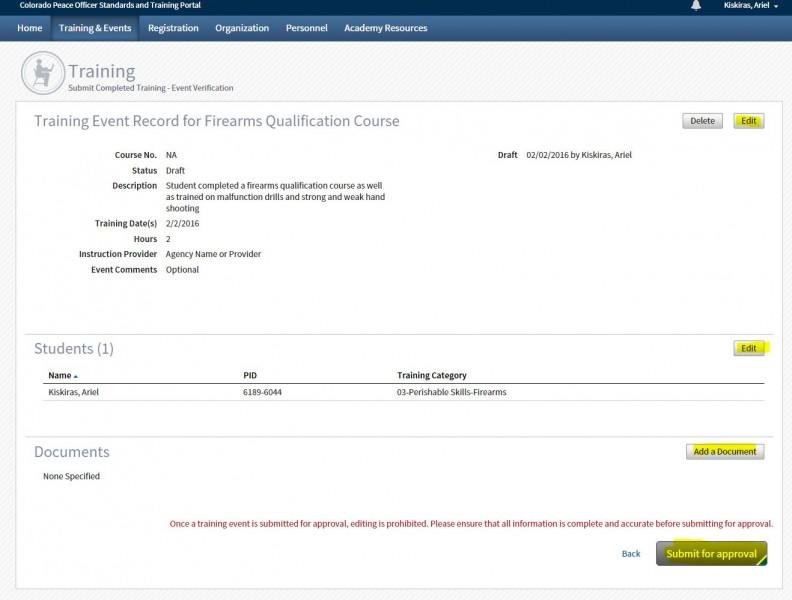
Click on "Submit for Approval" and this training will be sent to Colorado POST for review. You will not receive any notification of approval, but the individuals will be credited with the class upon approval by POST.
PLEASE DO NOT ENTER TRAINING COMPLETED PRIOR TO JANUARY 15, 2015. Enter training that occurred after January 14, 2015 ONLY. POST has imported training records into Acadis from the previous records management system and you may review individual older training records for accuracy. Please keep in mind that prior to January 2015 in-service training was not required, and only POST training was included.